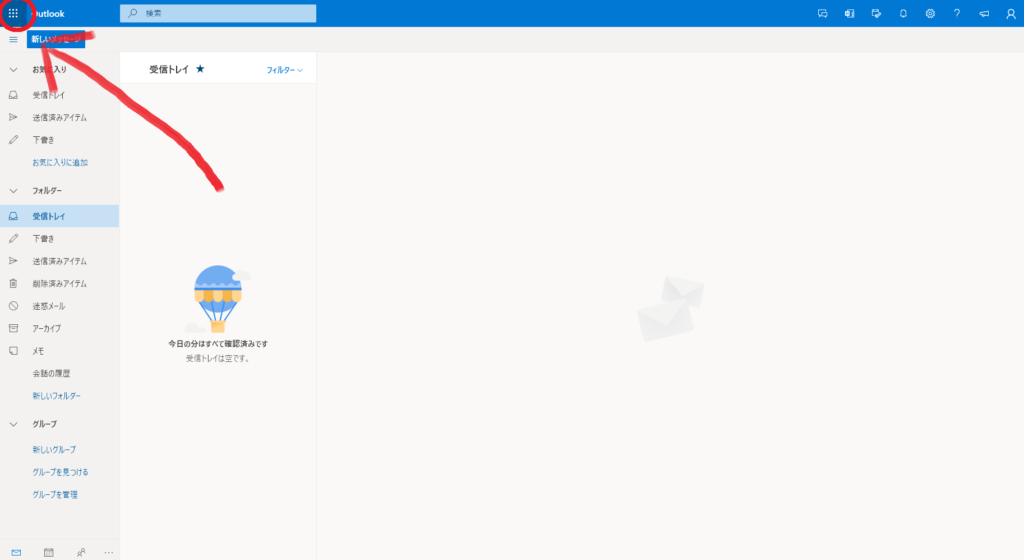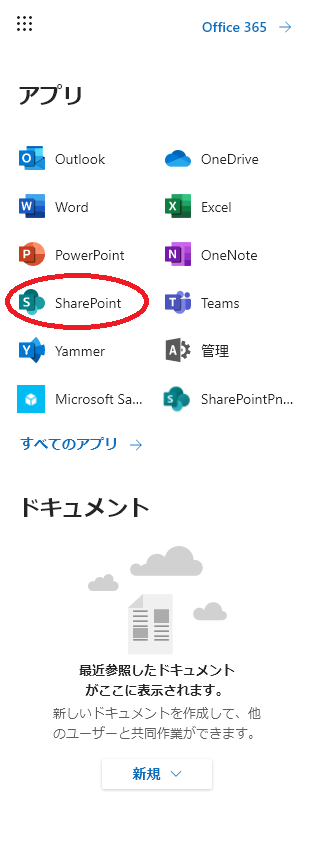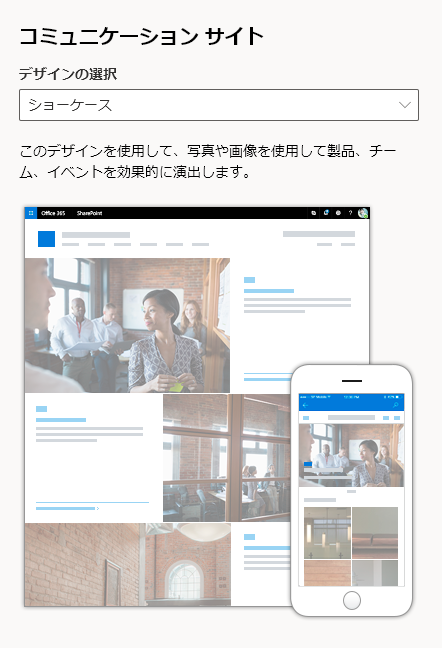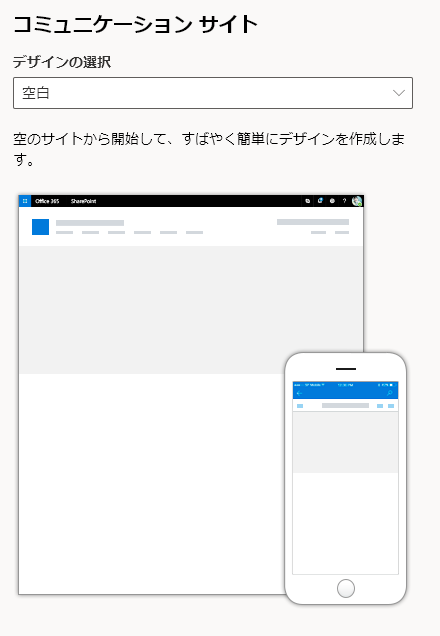サイト作成
サイトの作成自体はとても簡単です。
数項目を入力するだけで慣れてしまえば1、2分で出来てしまいます。
SharePointのトップページを開く
まずは、SharePointのトップページを開きましょう。
ここでは既にサイトがある場合、それぞれのユーザーのアクセス権に応じて、サイトやニュース、ドキュメント等が表示されます。
サイトの作成
サイトの作成をクリックします。
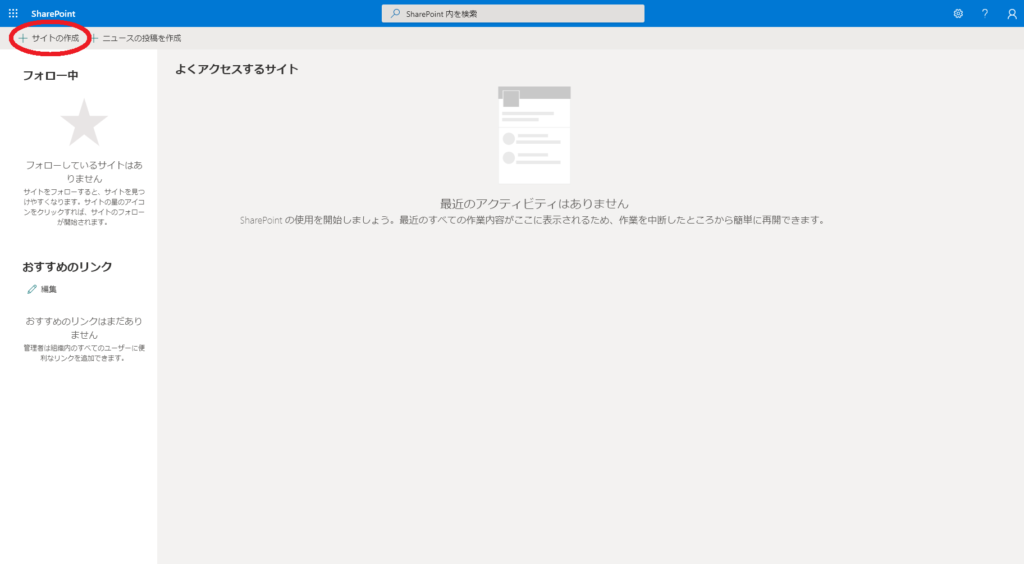
コミュニケーションサイトを選択
コミュニケーションサイトを選択します。
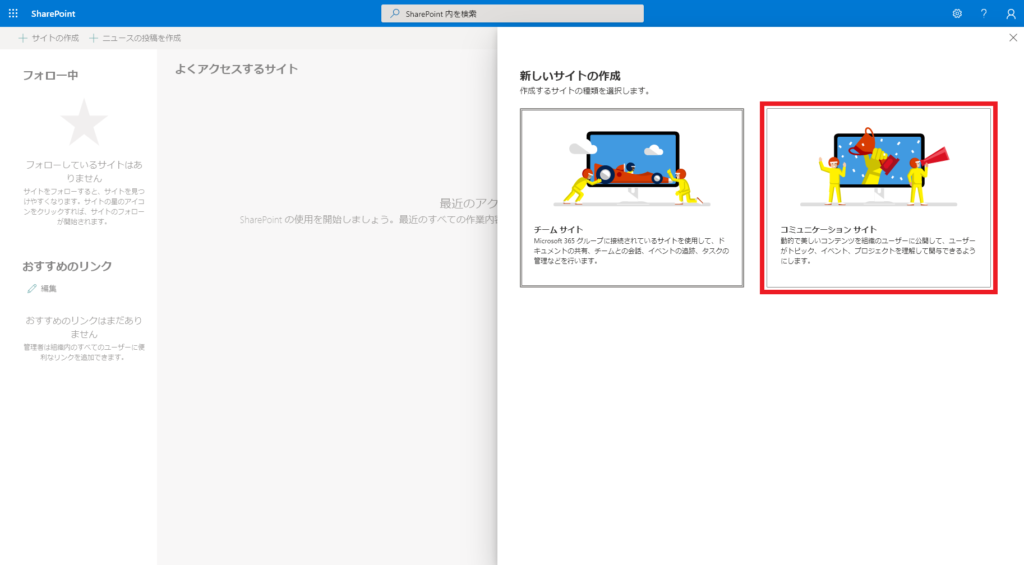
サイト名、サイトの説明、言語の選択を入力して完了
サイト名、サイトの説明、言語の選択を入力します。
サイトアドレスは自動入力されますが、希望のアドレスがある場合は変更しましょう。

完了をクリックするとサイトが作成されます。
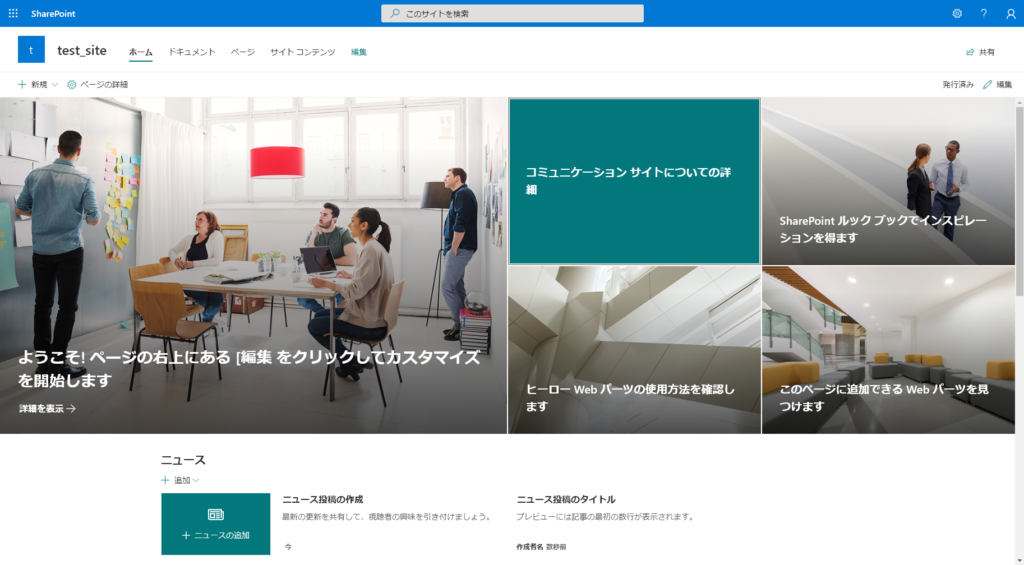
サイトの種類
チームサイトとコミュニケーションサイトの違いは?
社内ポータルのように他社員に見せる目的であれば、コミュニケーションサイト、
部署内や委員会、グループ、タスクフォースで利用する場合はチームサイトといった使い分けになるかと思います。余談ですが、Teamsでチームを作成した時はチームサイトが同時に作成されます。
コミュニケーションサイト
動的で美しいコンテンツを組織のユーザーに公開して、ユーザーがトピック、イベント、プロジェクトを理解して関与できるようにします。
チームサイト
Microsoft 365 グループに接続されているサイトを使用して、ドキュメントの共有、チームとの会話、イベントの追跡、タスクの管理などを行います。
トピックを選択はどれを選べばいい?
基本的にはトピック(デフォルト選択)か空白で大丈夫です。
というのも、後から同じページを作成することは可能であることと、
サイトは基本的に編集をして使いやすいように変更していくものだからです。
迷ったらデフォルトのトピックにしましょう。
よくあるトラブル
作成したサイトが消えてしまった
初期作成したあとにすぐウィンドウを閉じてしまうと、トップページから消えてしまうかもしれません。そんなときは、SharePointトップページの検索から先程作成したページを検索してみましょう。
また、作成したらすぐにブラウザでブックマークすることをおすすめします。
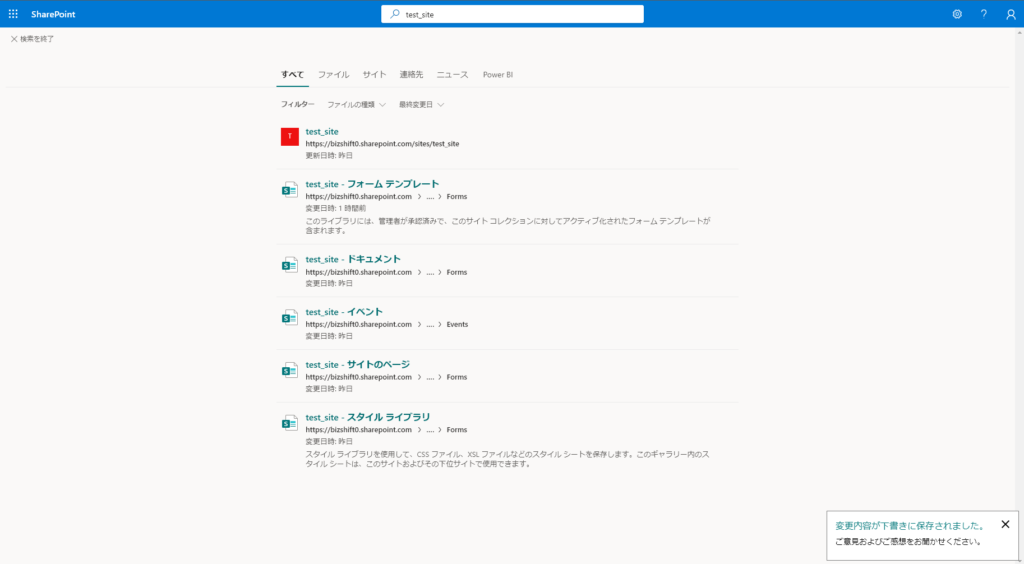
アクセス権が無いと表示されてしまう
管理者によくあることですが、複数のユーザーを扱うときに発生しやすいです。
私は「Chromium版Edge」で、プロファイルをいくつか作成し、プロファイル毎に別ユーザーでログインをして使用しています。この方法を利用すると、ブラウザがユーザー毎に別ウィンドウで開くため、アクセス権の確認をする時などに楽になります。
まとめ
今回は、SharePointサイト作成方法について掲載しました。
皆様が少しでも業務の効率化に取り掛かれるようにと思い、簡単ですが記事を作成いたしました。