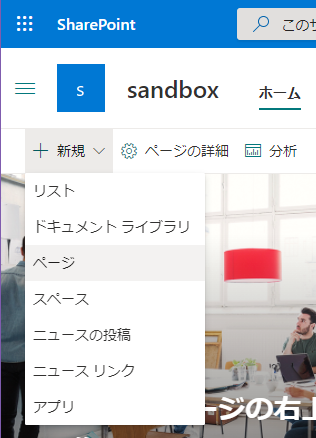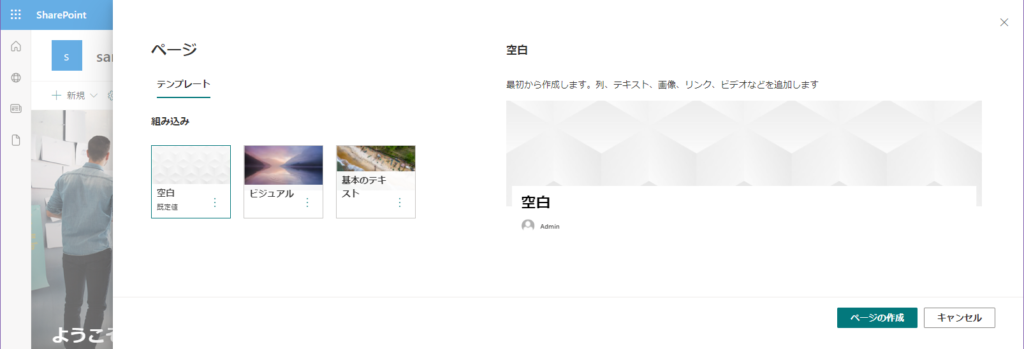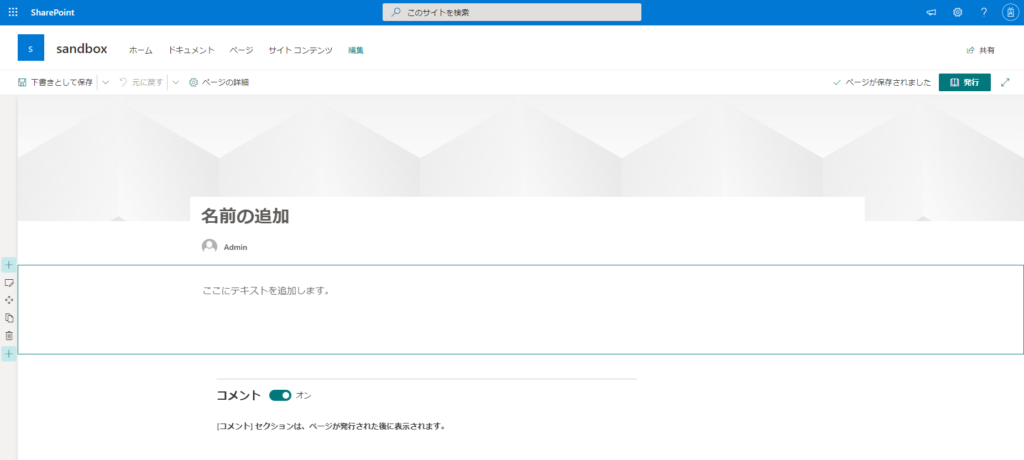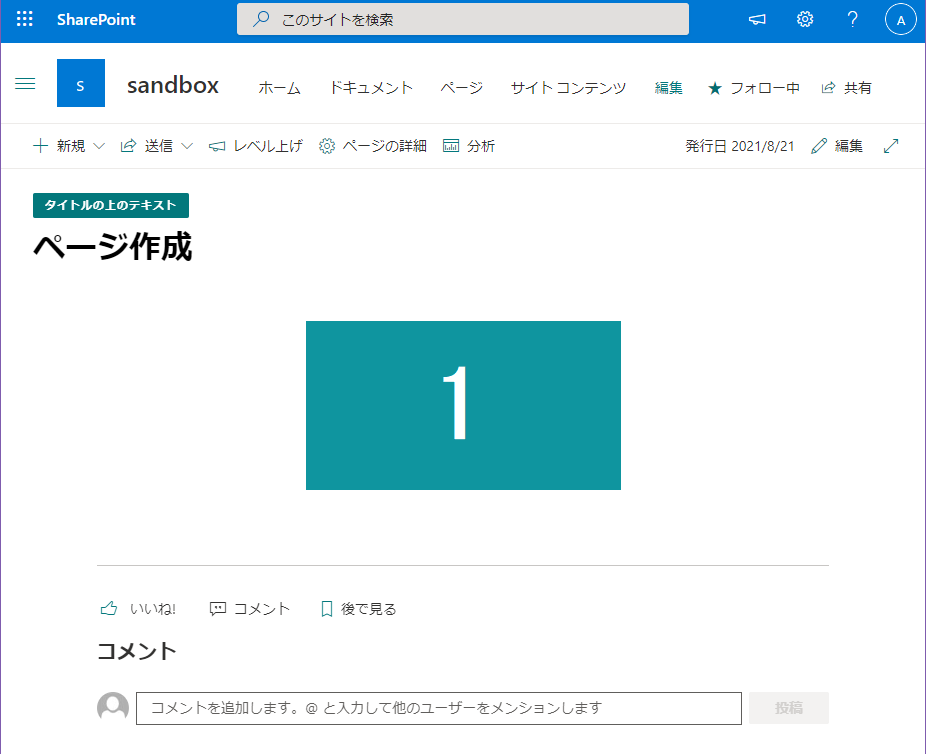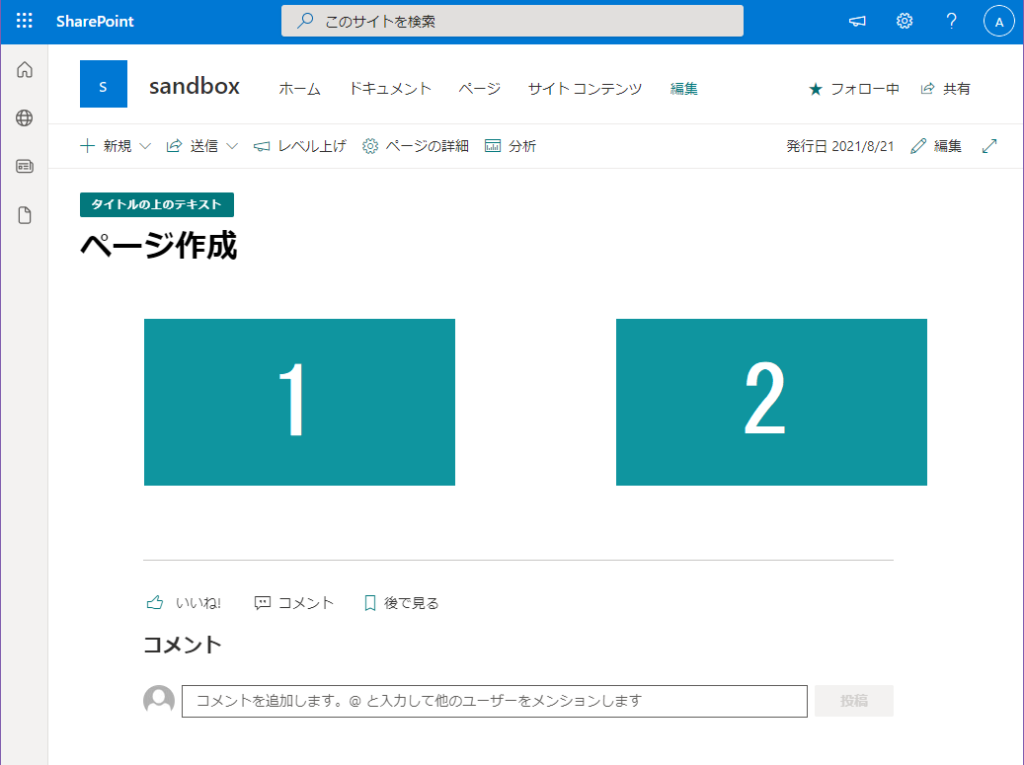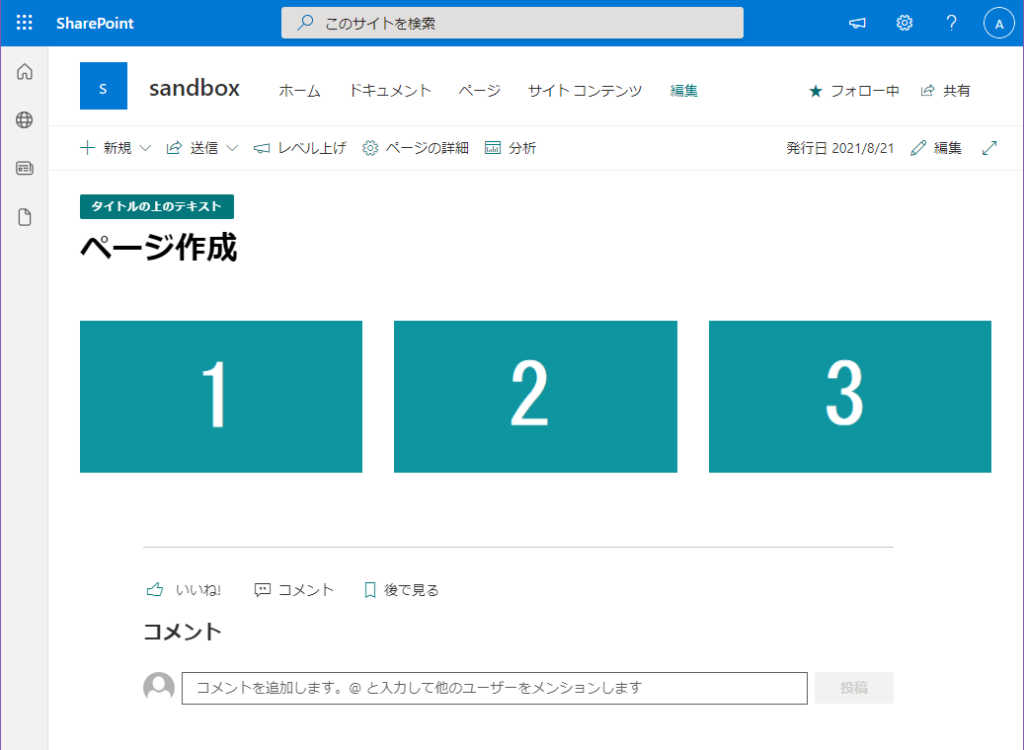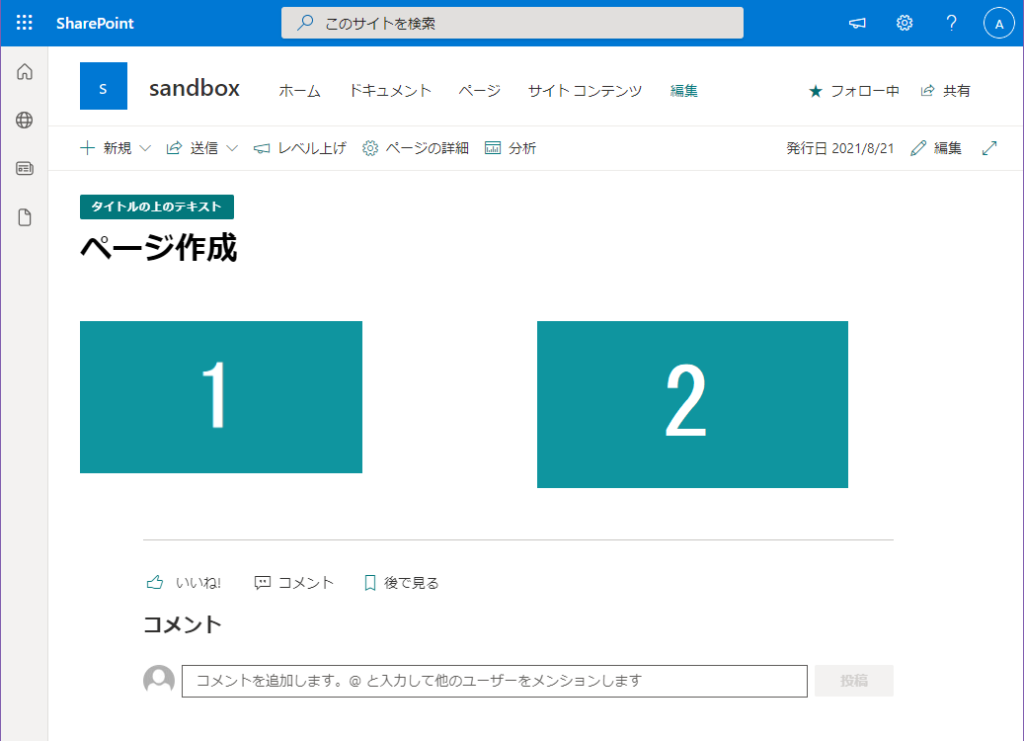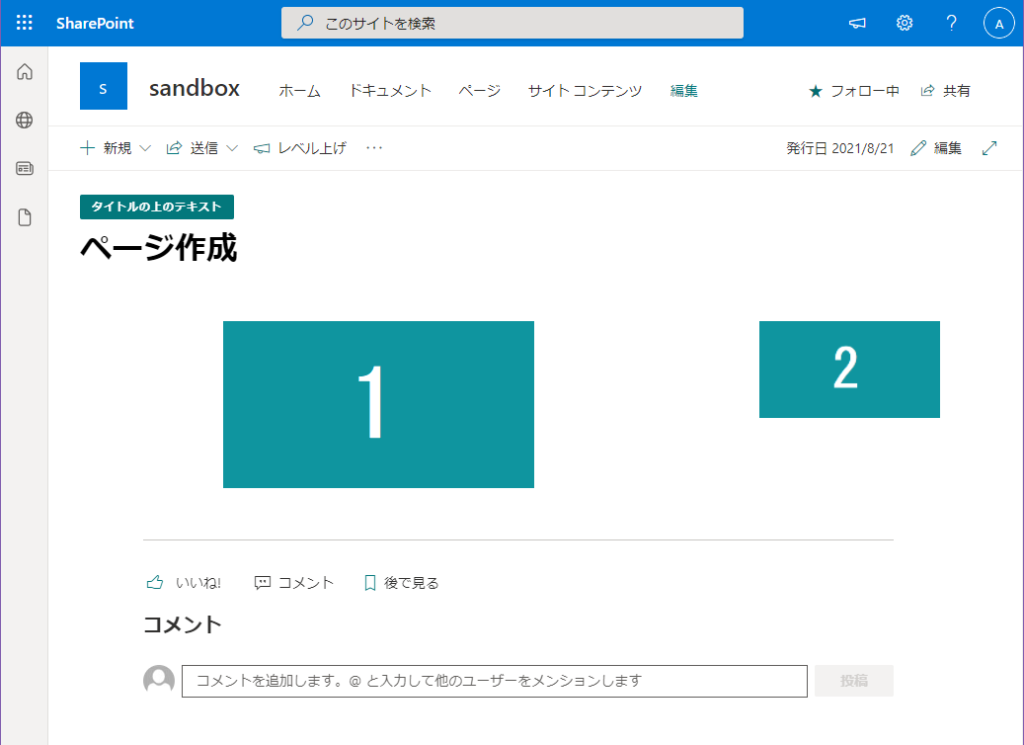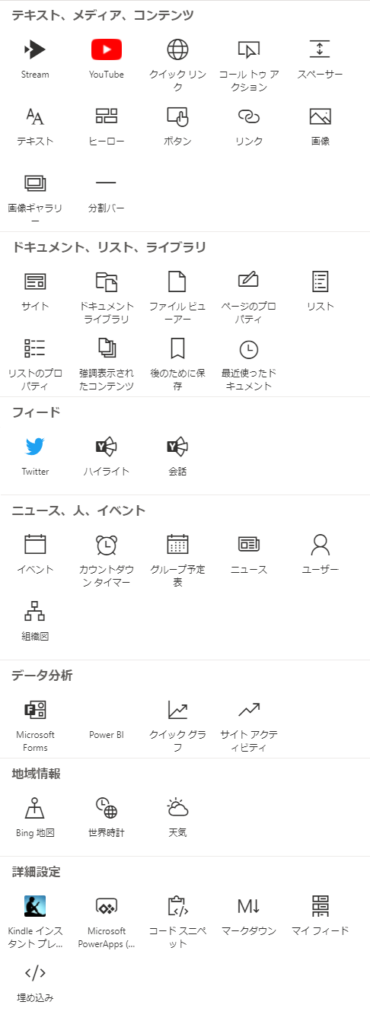ページの作成
ページを作成したいサイトにアクセスし、[新規] - [ページ]を選びます。
デフォルトでは[空白]、[ビジュアル]、[基本のテキスト]の3つのテンプレートから選択します。
今回は[空白]を選択し、[ページの作成]をします。
この時点でページが作成されます。
ページレイアウトの設定
ページの構成
・タイトル
・セクション
・コメントのON/OFF
ページはこの3つから成っている。
ページの編集者は基本的にはセクションを複数作成し、作成したセクション内にweb パーツを配置することでページを作成することになる。
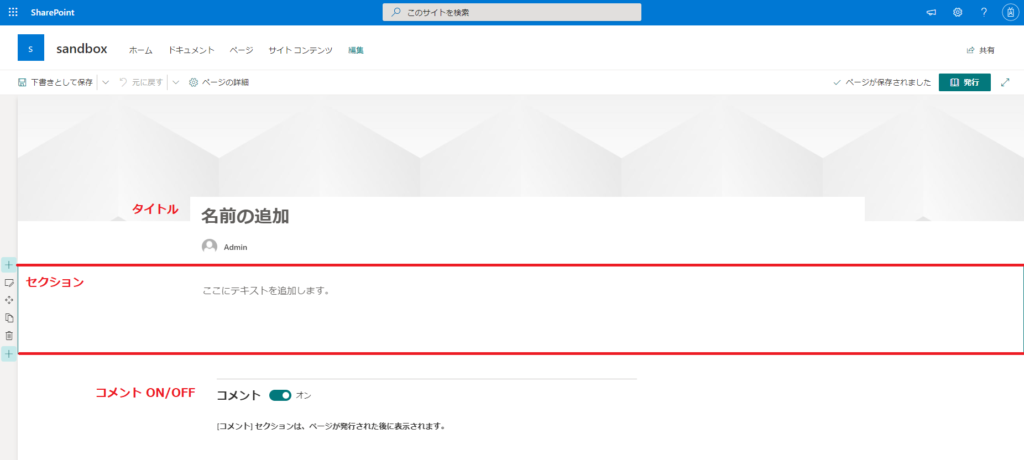
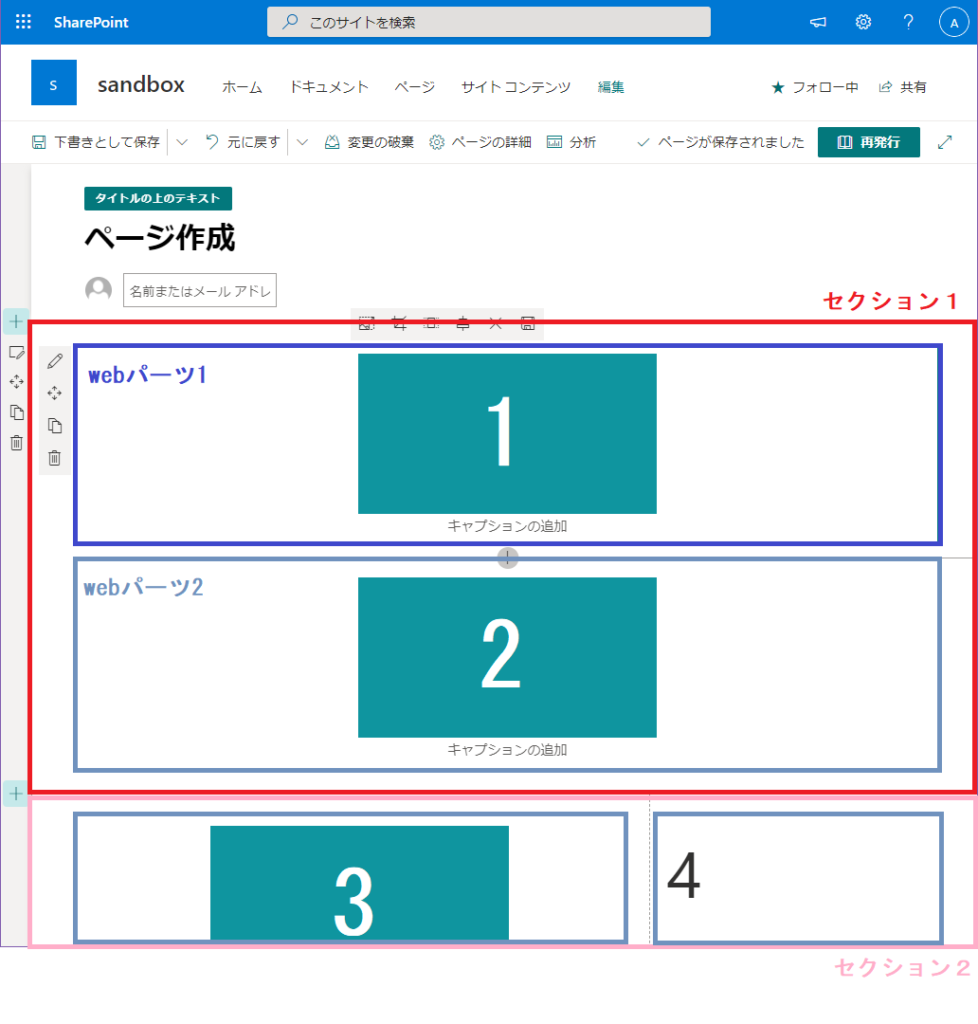
セクションの配置
このセクションを配置するには左横の[+ ボタン]を押して、セクションレイアウトを選択して配置します。
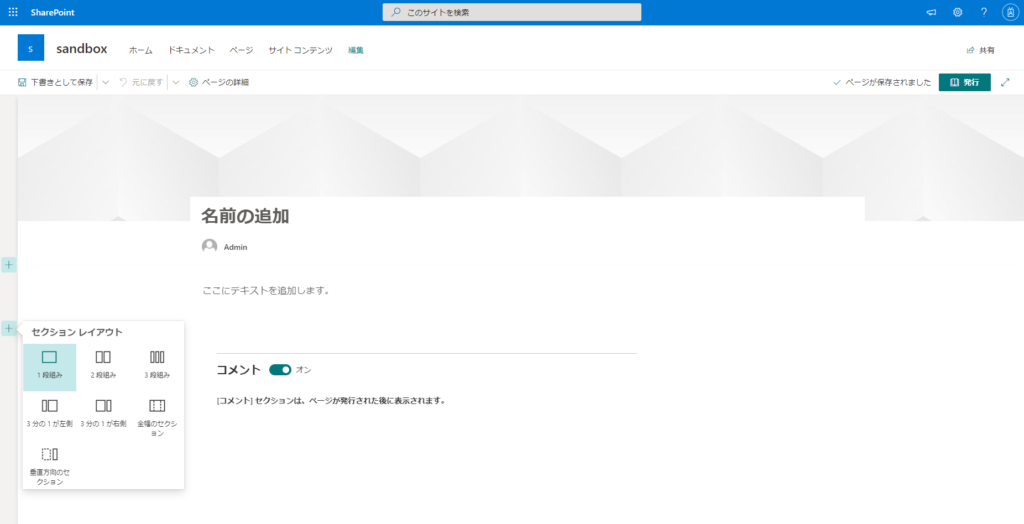
セクションレイアウト
代表的なセクションとして、
[1段組み]、[2段組み]、[3段組み]、[3分の1が左側]、[3分の1が右側]といったものがあります。表現したいことに合わせてセクションレイアウト選択をします。
webパーツをセクションに配置
ページにセクションを配置したら、webパーツを配置します。
様々なwebパーツがあり、今も増え続けています。
代表的なwebパーツとしては[テキスト]、[画像]、[リンク]、[埋め込み]、[ユーザー]、[Youtube動画]といったものがあります。
特に[リンク]、[埋め込み]では別のSharePointサイトやGoogle等の全く別のURLリンクも利用可能で、コンテンツの幅を格段に広げることができるため積極的に利用したいところです。
編集した内容を保存
このままでは、編集した内容が保存されないため、[下書きとして保存]か[発行]を行います。
[発行]を行うと編集者以外にもページが閲覧できるようになります。
まとめ
とても簡単にページを作成できることが分かったと思います。
また、とても重要な事なのですが、コンテンツ(内容)を考えることの方が重要なので、誰に何を伝えるかをよく考えてからページを作成しましょう。