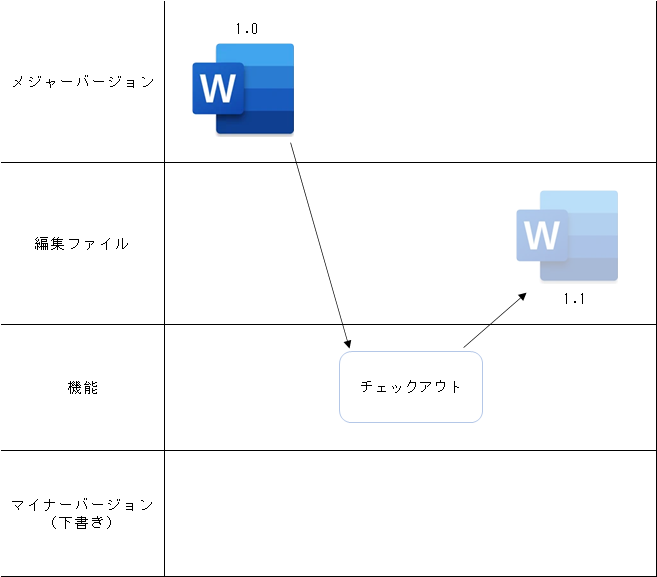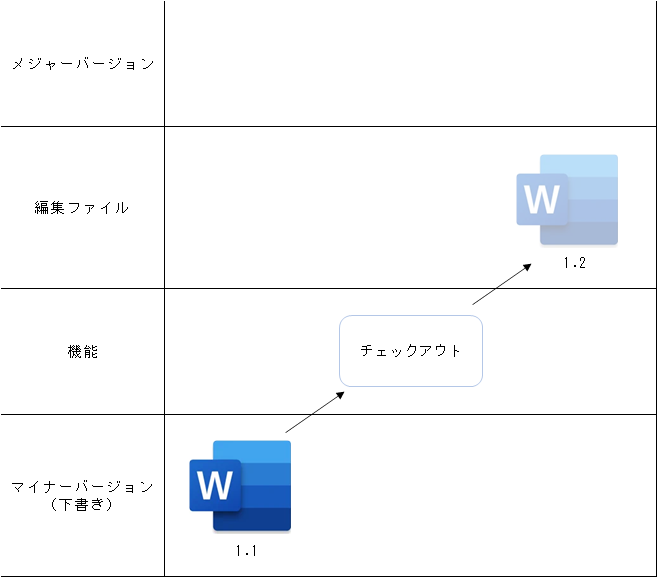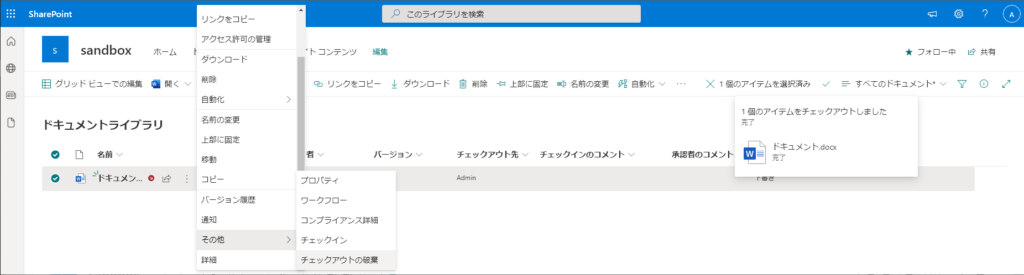SharePointのバージョン管理を使いISO文書管理などに使えたらいいなと思い、調べてみるもマイクロソフト公式のヘルプやドキュメントでは、細かい動作についての部分まで理解が出来ませんでした。そこで、バージョン管理の機能の動作について調査したため、ご紹介します。
SharePointのバージョン管理
カスタムリストやドキュメントライブラリ、また、サイトのページに対して、版数ごとの内容を保持できて、後から確認や比較をすることが出来るものです。
バージョン管理を行う目的は様々ですが、次のようなものがあると思います。
- いつ、誰が、どのように変更したか履歴を残したい
- 対象データが公式なものかを明確にしたい
- 対象データが編集中であるかを明確にしたい
- 承認したものを公式なものとしたい
全体図
一般的に行われると思われるバージョン管理の全体図です。
一つ一つの機能についてそれぞれ説明します。
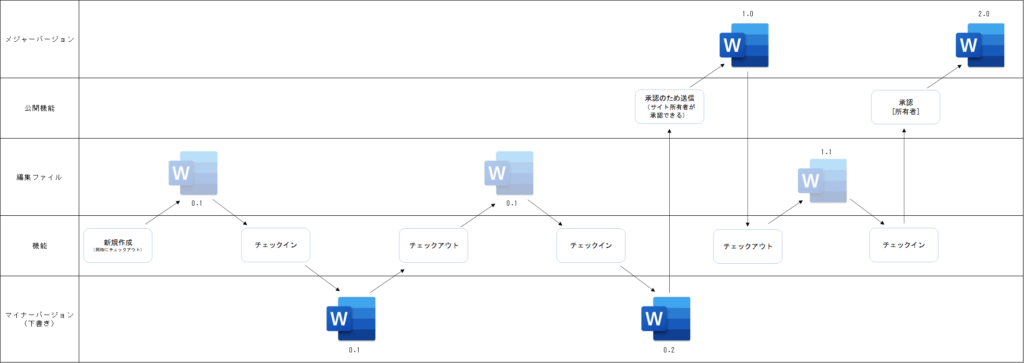
機能を説明に入る前に知っておきたいこと
用語
メジャーバージョン
全ユーザーへの公開用バージョン。メジャーバージョンの上書きはできない。
マイナーバージョン
他ユーザーは設定により確認可能になる。マイナーバージョンは上書き可能。
注意点
承認済み/却下/保留中
ドキュメントライブラリの所有者が承認操作を行える
公開の取り下げ
公開の取り下げ時に以前のメジャーバージョンを公開してくれる便利機能はない模様。
以前のバージョンを公開したい場合は、チェックアウト→バージョンの復元→公開を行う。
バージョン関連の列表示
[バージョン]、[チェックアウト先]、[チェックインのコメント]、[承認の状況]、[承認者のコメント]はビューの設定から列の表示を行う必要がある。
承認の要求連絡をしたい場合
口頭、メール、PowerAutomateでの連絡 等の手段で連絡をするか、承認者(所有者)が常にドキュメントライブラリを気にする必要がある。
機能一覧
| 機能 | 動作説明 | 前提条件 |
|---|---|---|
| チェックアウト | 編集可能にする。 現バージョンの編集用コピーが作成されるイメージ。 チェックアウトを必須にすると編集するために必ず行う必要がある。 | ・バージョン設定でバージョン管理をするように設定 |
| チェックアウトの破棄 | 編集用コピーを破棄する。 | ・バージョン設定でバージョン管理をするように設定 |
| チェックイン | 編集完了と同時にバージョンを作成できる。 承認アクションも同時に実行可能。 | ・バージョン設定でバージョン管理をするように設定 |
| 公開 | メジャーバージョンを作成し、全ユーザーに公開される。 | ・バージョン設定で[メジャーとマイナー (下書き) バージョンを作成する]に設定 |
| 再公開 | [公開]と同様。 メジャーバージョン1.0以降の場合、ヘッダーメニューで[公開]の代わりに[再公開]と表示される。 | ・バージョン設定で[メジャーとマイナー (下書き) バージョンを作成する]に設定 ・バージョン設定で[送信されたアイテムに対してコンテンツの承認を必須にする] に [いいえ]を設定 |
| 公開の取り下げ | 全ユーザーへのファイルの公開を取り下げ、最新のメジャーバージョンを削除する。 以前のメジャーバージョンを公開したい場合は、チェックアウト→バージョンの復元→公開を行う。 | ・バージョン設定で[メジャーとマイナー (下書き) バージョンを作成する]に設定 |
| 承認のため送信 | 基本的には[公開]と同様。ヘッダーメニューで[公開]の代わりに[承認のため送信]と表示される。 [公開]との違いは承認を経てから公開されること。 | ・バージョン設定で[メジャーとマイナー (下書き) バージョンを作成する]に設定 ・バージョン設定で[送信されたアイテムに対してコンテンツの承認を必須にする] に [はい]を設定 |
| キャンセル承認 | 承認待ちの状態をキャンセルできる。 | ・バージョン設定で[メジャーとマイナー (下書き) バージョンを作成する]に設定 ・バージョン設定で[送信されたアイテムに対してコンテンツの承認を必須にする] に [はい]を設定 |
| 承認済み | メジャーバージョンを作成し、公開する。[承認者のコメント] 入力可能。 | ・バージョン設定で[メジャーとマイナー (下書き) バージョンを作成する]に設定 ・バージョン設定で[送信されたアイテムに対してコンテンツの承認を必須にする] に [はい]を設定 |
| 却下 | 承認待ちの公開を却下する。[承認者のコメント] 入力可能。 | ・バージョン設定で[メジャーとマイナー (下書き) バージョンを作成する]に設定 ・バージョン設定で[送信されたアイテムに対してコンテンツの承認を必須にする] に [はい]を設定 |
| 保留中 | [承認者のコメント] を入力する。 | ・バージョン設定で[メジャーとマイナー (下書き) バージョンを作成する]に設定 ・バージョン設定で[送信されたアイテムに対してコンテンツの承認を必須にする] に [はい]を設定 |
それぞれの機能の動作について解説
前提条件
それではここからは、それぞれの機能の動作について解説します。
ドキュメントライブラリの設定は以下のものとします。
基本は全てを有効にしたもの。
[再公開] のみ バージョン設定で[送信されたアイテムに対してコンテンツの承認を必須にする] に [いいえ]を設定 にすると機能が出現する。
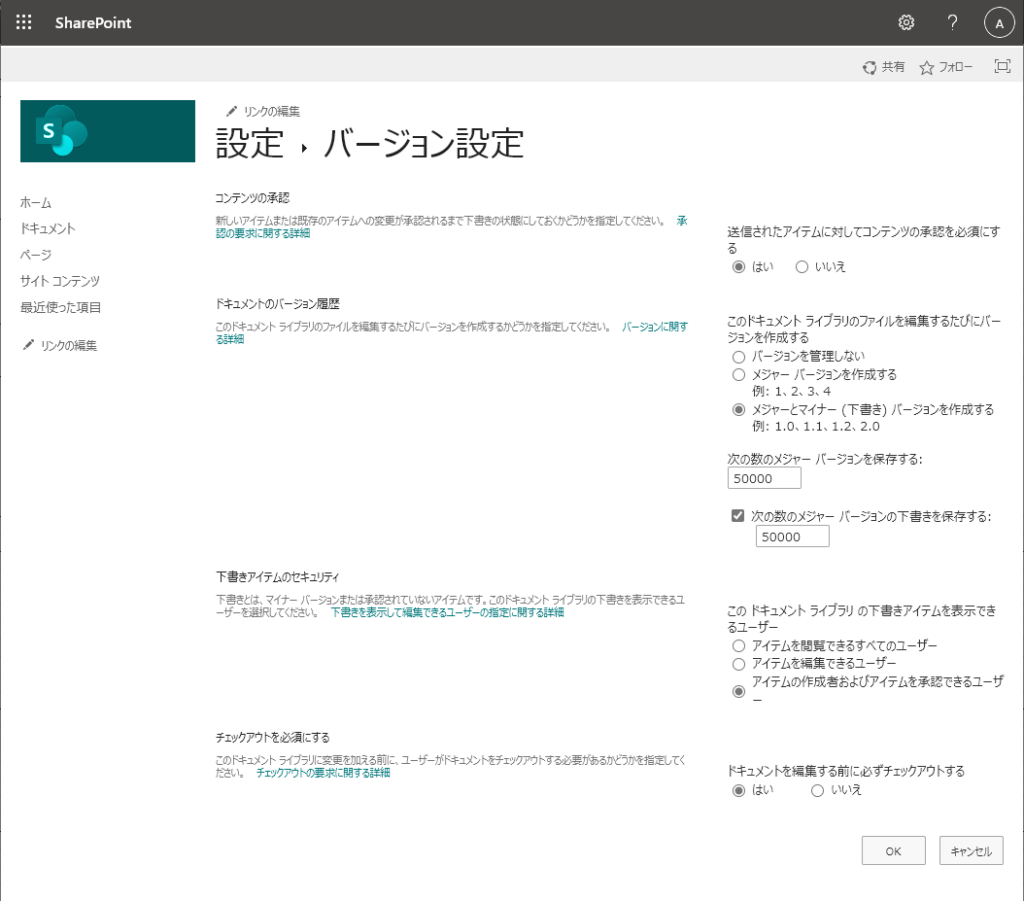
チェックアウト
編集可能にする。
現バージョンの編集用コピーが作成されるイメージ。
チェックアウトを必須にすると編集するために必ず行う必要がある。

チェックアウトの破棄
編集用コピーを破棄する。
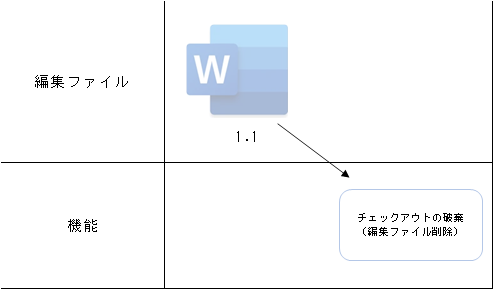
チェックイン
編集完了と同時にバージョンを作成する。
※パターンによって少し挙動が変わります。
①メジャーバージョンx をチェックアウト後のチェックイン
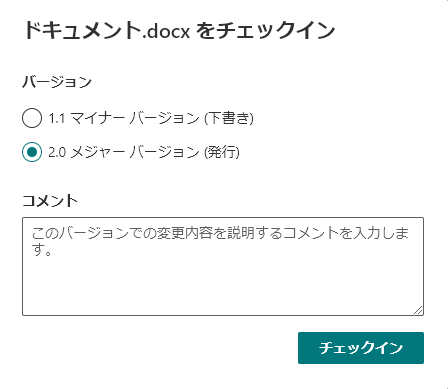
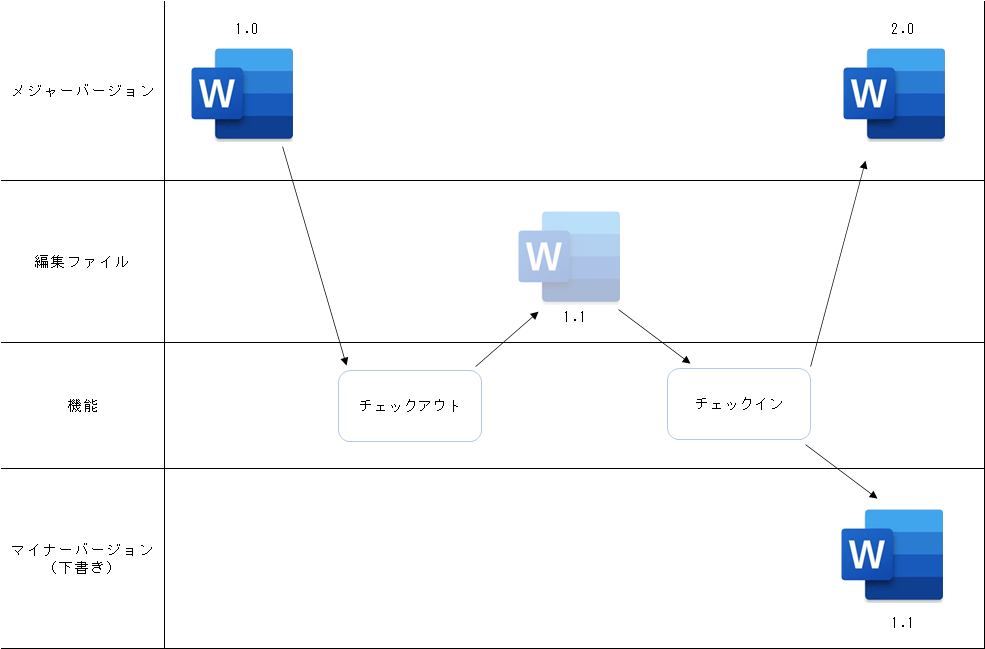
②マイナーバージョンx.1以降のチェックイン
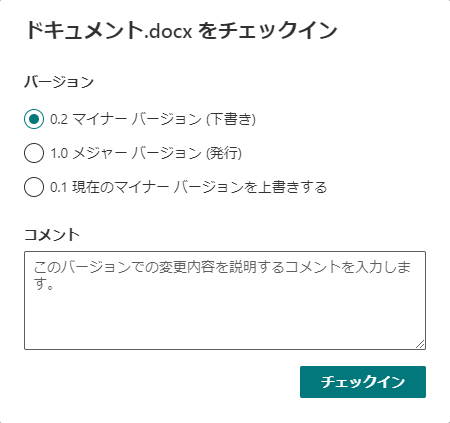
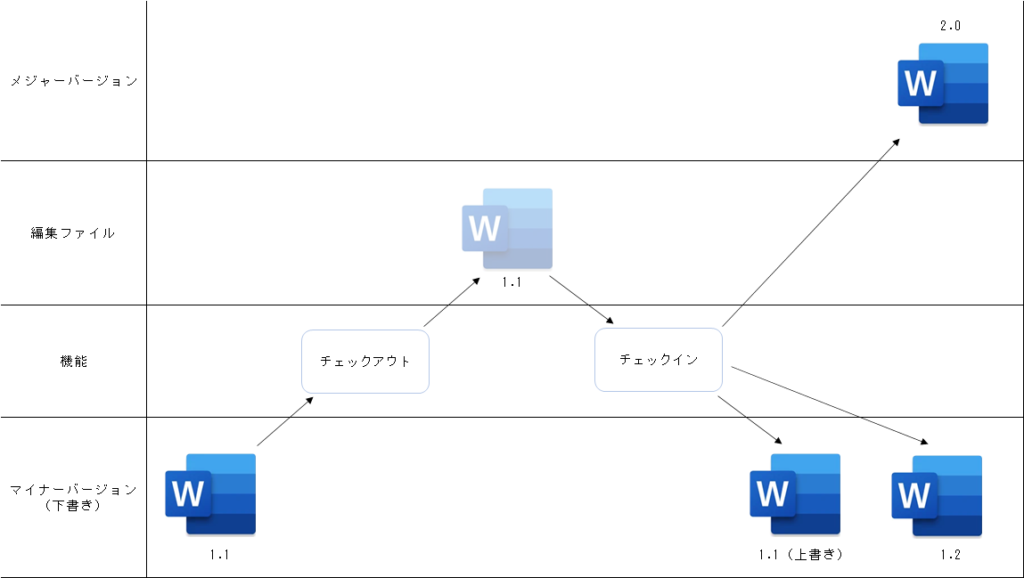
公開
メジャーバージョンを作成し、全ユーザーに公開される。
チェックインされているものを公開する方法とチェックイン時に発行する方法があります。
①チェックインされているものを公開

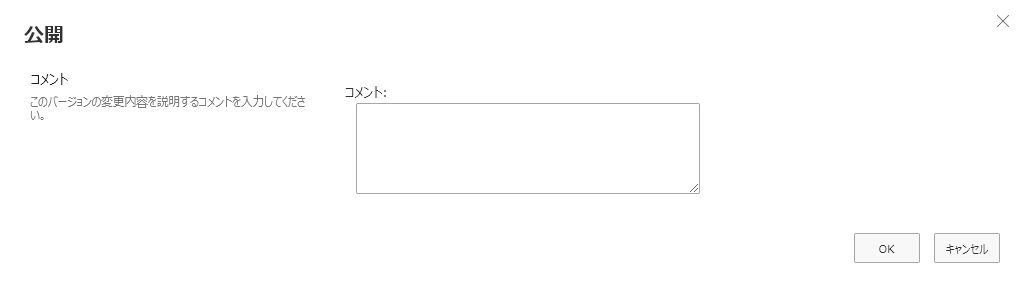
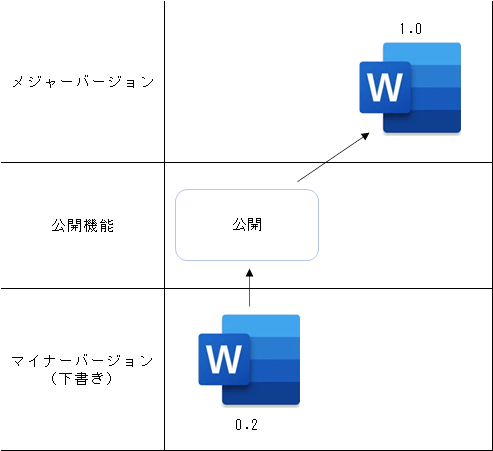
②チェックイン時に発行
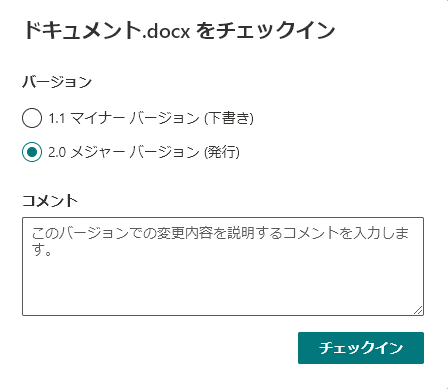
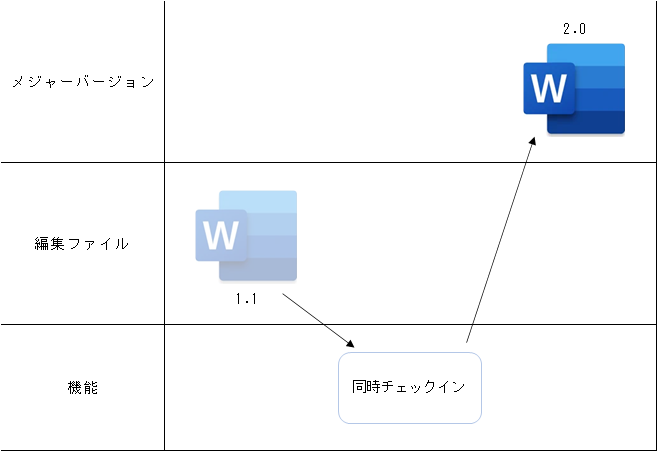
公開の取り下げ
全ユーザーへのファイルの公開を取り下げ、最新のメジャーバージョンを削除する。
※公開取り下げを押下した瞬間に取り下げられてしまうため注意
公開の取り下げ時に以前のメジャーバージョンを公開してくれる便利機能はない模様
以前のメジャーバージョンを公開したい場合は、チェックアウト → バージョンの復元 → 公開を行う。
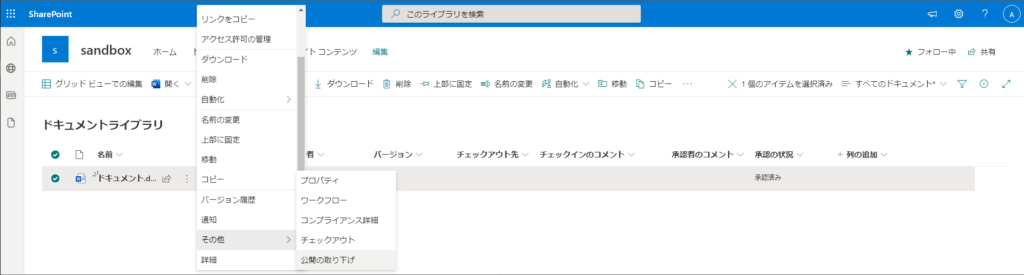
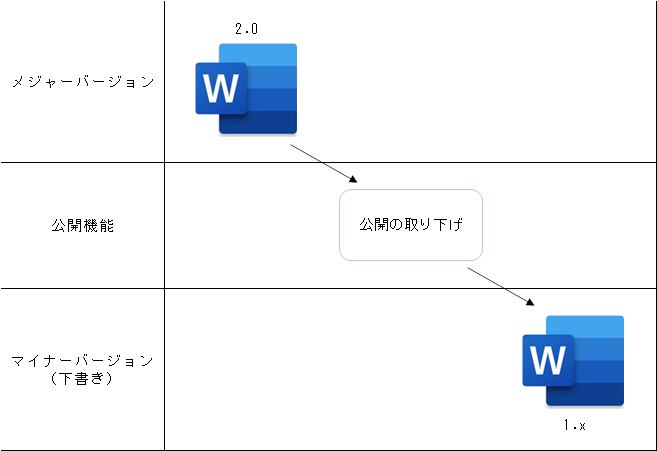
承認のため送信
基本的には[公開]と同様。
バージョン管理の設定に依って、ヘッダーメニューで[公開]の代わりに[承認のため送信]と表示される。
[承認のため送信]はコメントを入力できないが、右クリックメニューの[公開]はコメント入力できる。
①承認のため送信

②公開
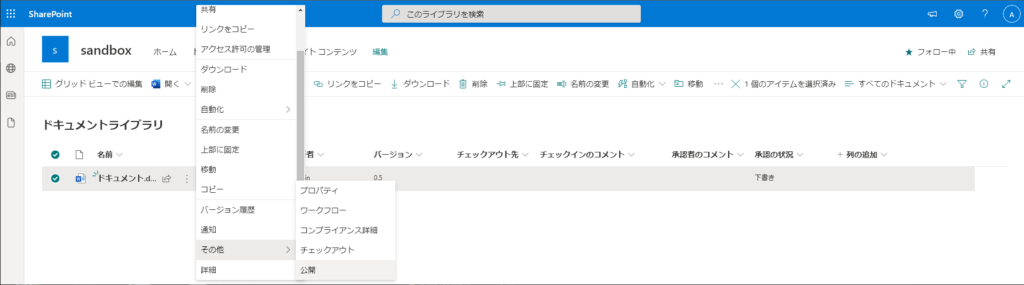
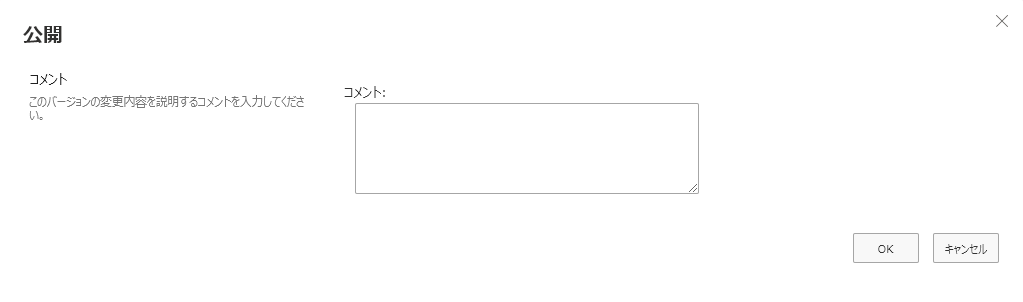
フローは同一となる
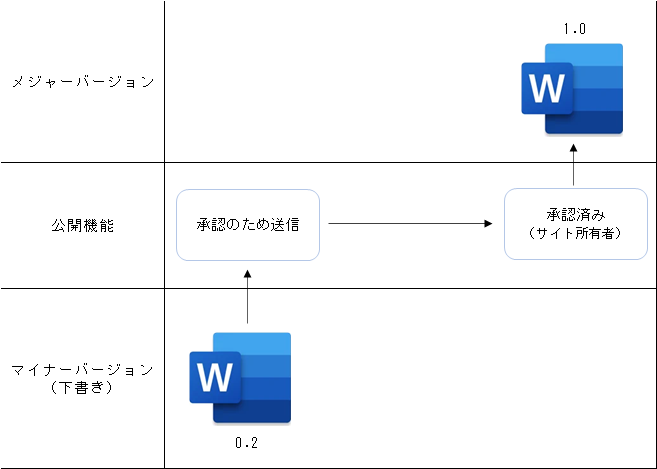
キャンセル承認
承認待ちの状態をキャンセルできる。
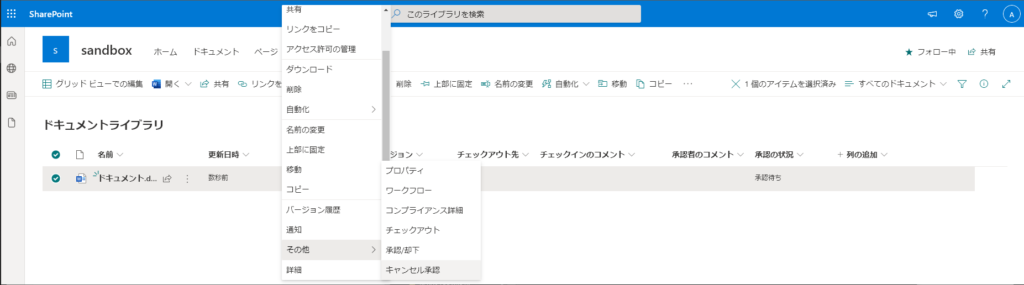
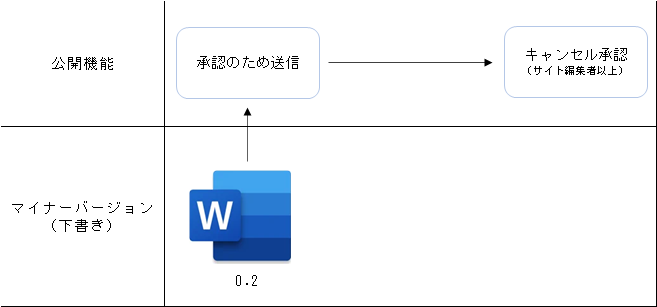
承認
メジャーバージョンを作成し、公開する。[承認者のコメント] 入力可能。
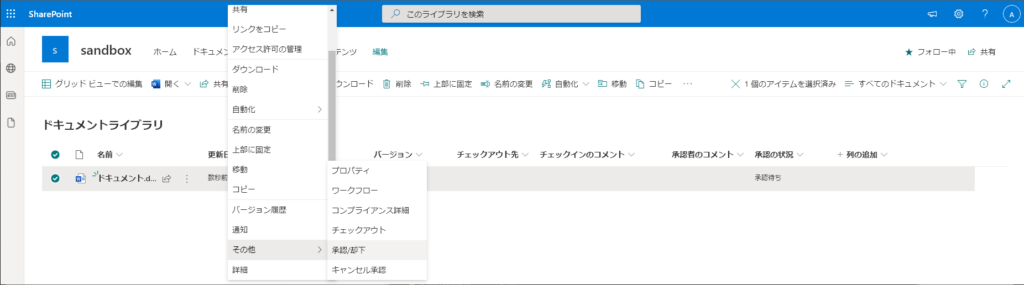
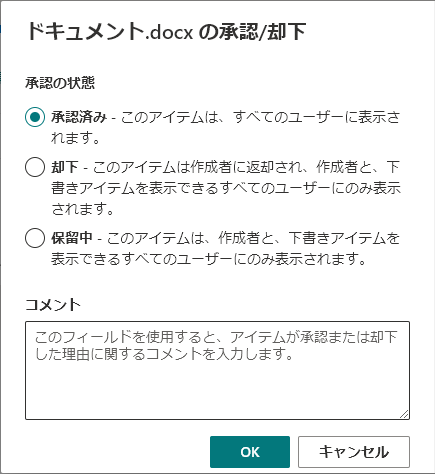
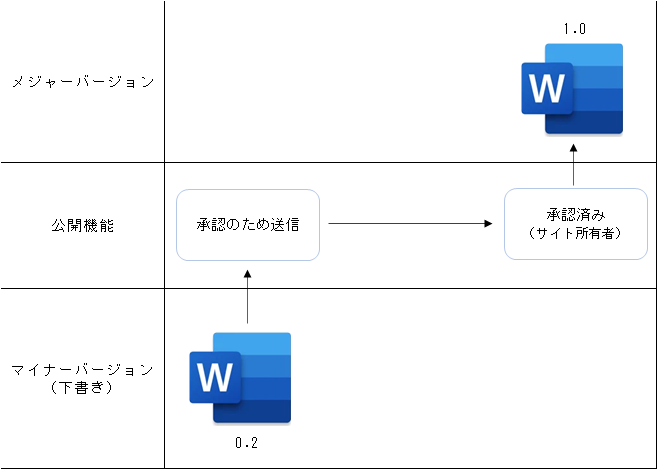
承認却下
承認を却下する
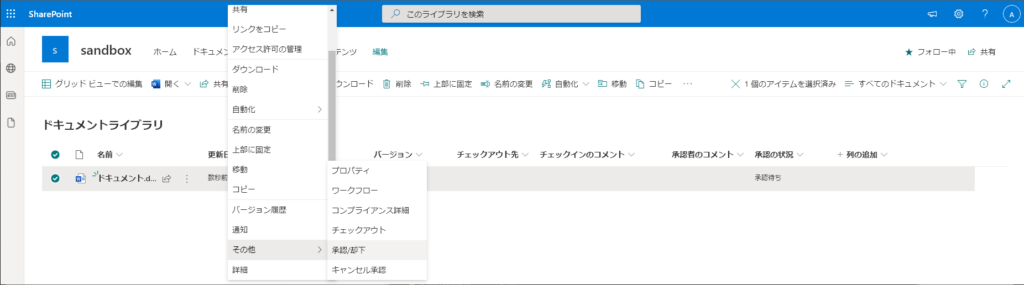
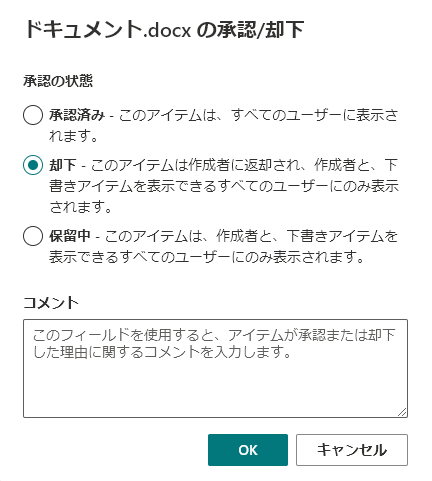
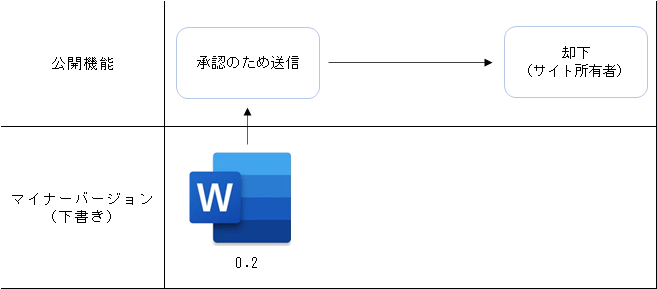
まとめ
少し長くなってしまいましたが、バージョン管理の機能の説明でした。
SharePointだけではなくOneDriveにも同様のバージョン管理機能があります。
Google Driveでも似たようなバージョン管理機能があるので、一つ覚えると様々なシーンで活用できると思います。
とても便利なものなので、ぜひ利用していきたいですね。