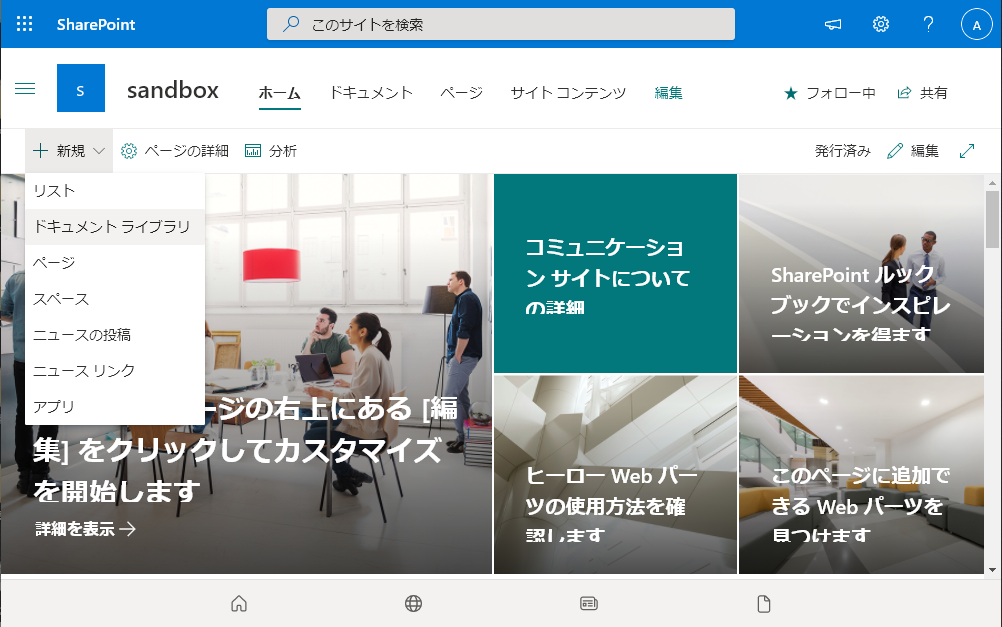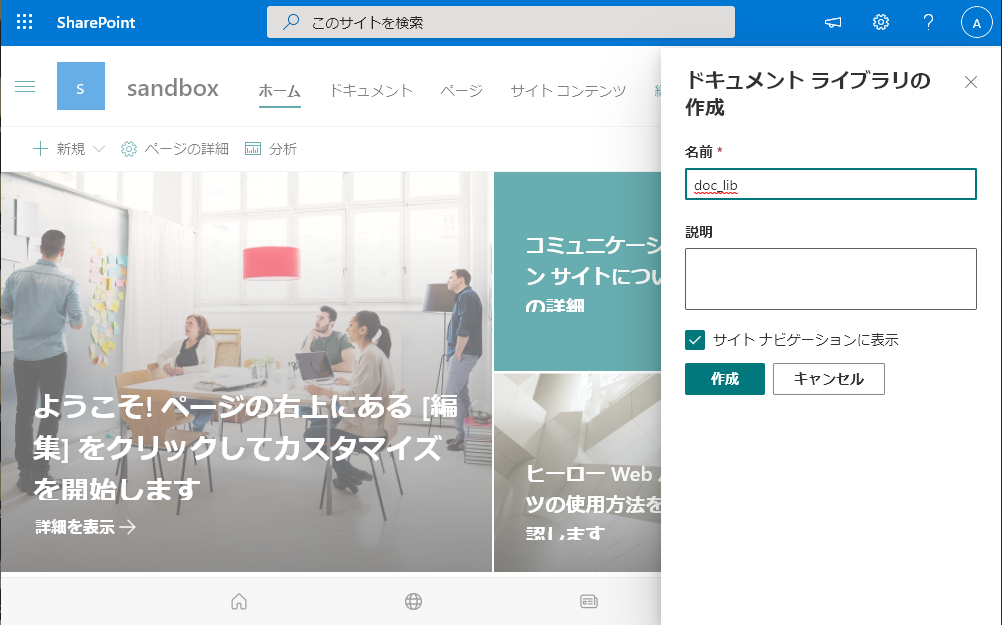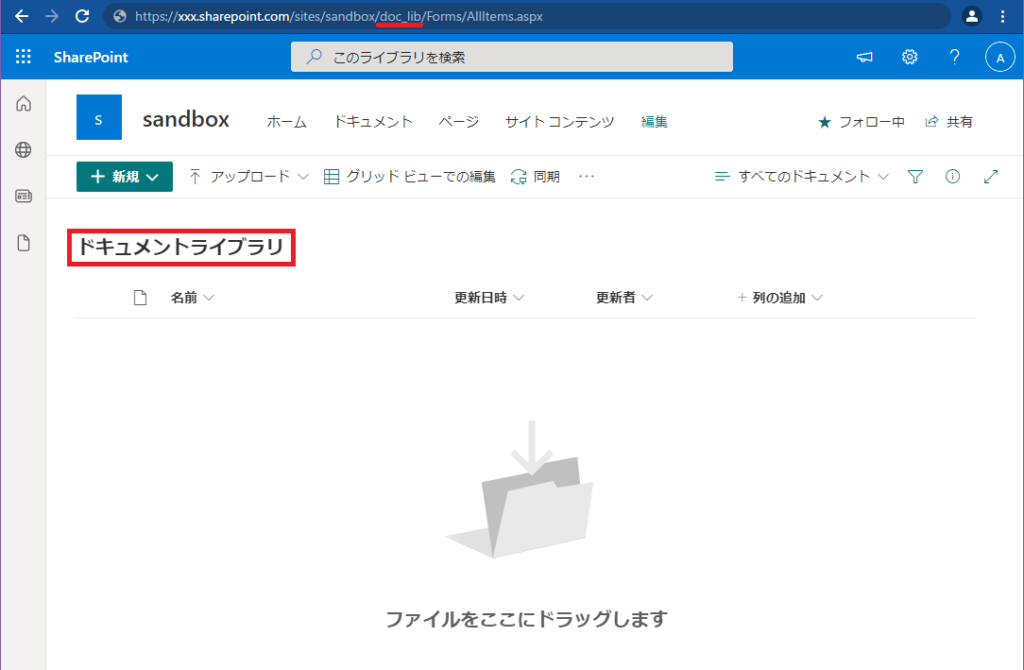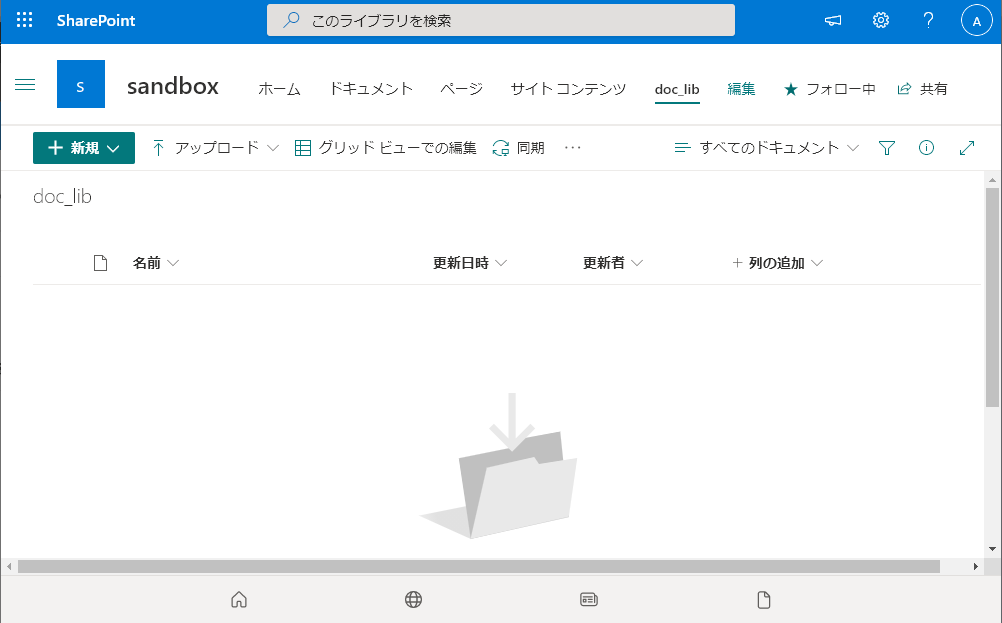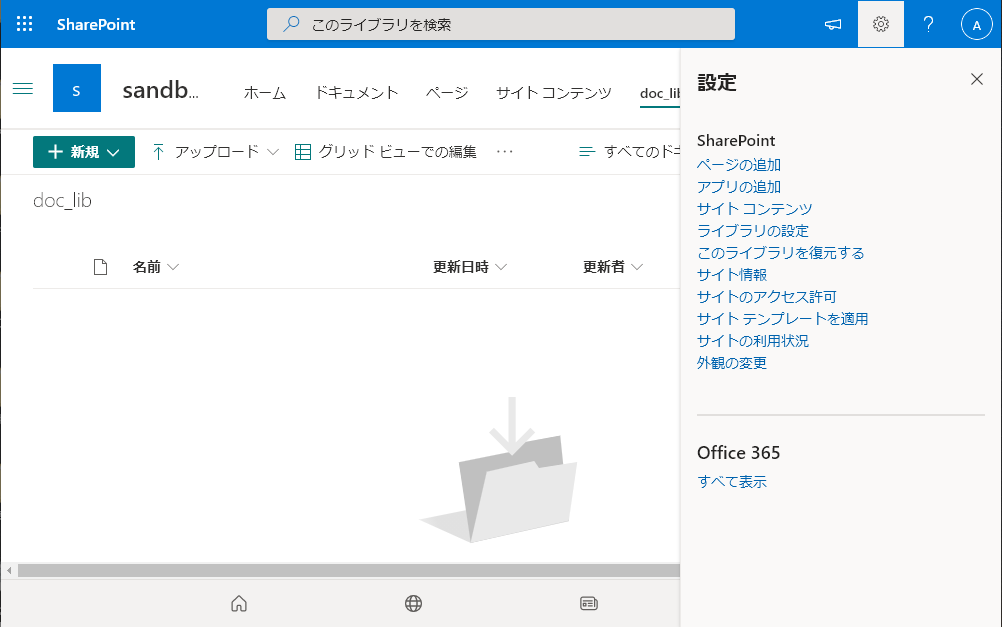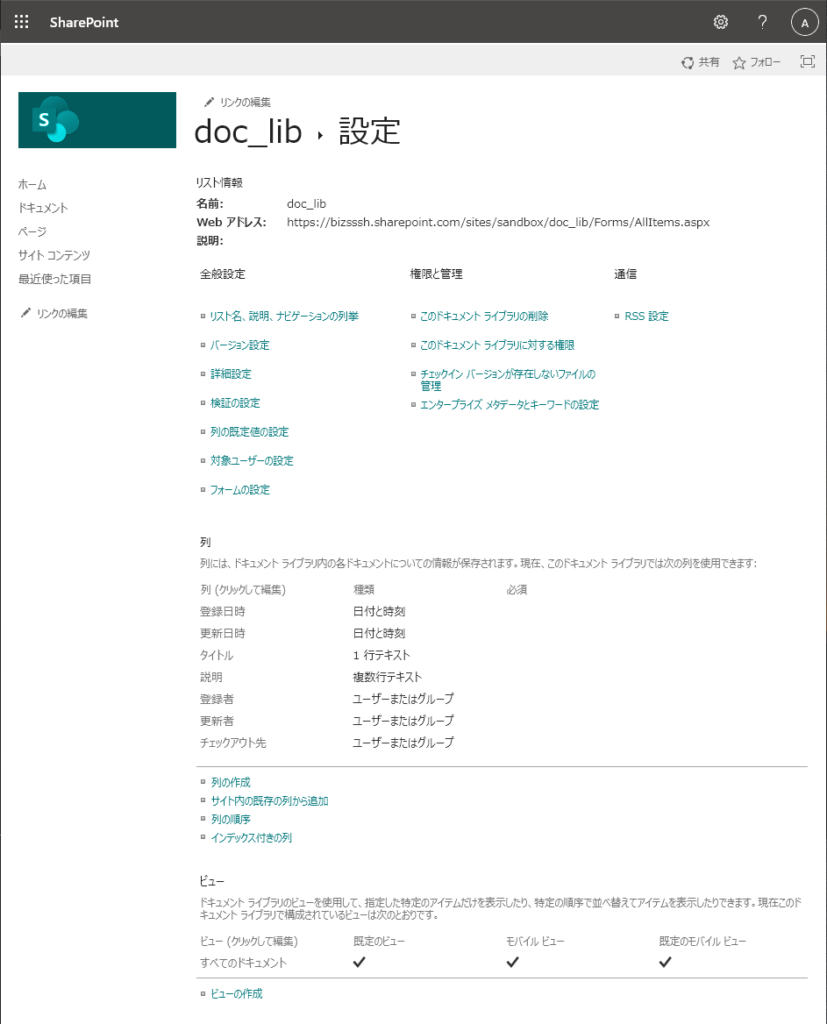ドキュメントライブラリ作成
新規作成
サイトのトップにて [新規] - [ドキュメントライブラリ] を選択
[名前] を入力します。[説明] は任意で入力します。
※この際の注意点として [名前] は英字で入力しましょう。
名前は英字で入力するのがおすすめ
名前が英字の場合、そのまま [名前] が [内部名] として利用され、URLとして表示したときに識別しやすくなるため、名前を英字で入力することを強くおすすめします。
https://xxx.sharepoint.com/sites/sandbox/doc_lib/
※赤字の部分が内部名になります
これはSharePointの仕様であり、後から内部名を変更することはできないためです。
また、後からリストの名前を変更すると日本語で表示可能です。
名前を日本語で入力してリストを作成してしまったらどうなる?
この場合でもリストは作成されますが、URLは希望のURLにはならずに、
https://xxx.sharepoint.com/sites/sandbox/DocLib/
https://xxx.sharepoint.com/sites/sandbox/2/
といったように表示されます。
ドキュメントライブラリが作成される
ドキュメントライブラリ が作成されます。
ドキュメントライブラリの詳細設定
ドキュメントライブラリの詳細設定を行う際は、右上にある [⚙]歯車ボタンをクリックし、[ライブラリの設定]をクリックします。
[ライブラリの設定] 画面からは様々な設定ができるため、今後、 ドキュメントライブラリを利用するときは頻繁に使用することになると思います。
まとめ
更に詳しくなるには何か業務用途で作成したりして触っていく必要があるのかなと思います。
また、何か分かったことがあれば記事にしてみようとと思います。